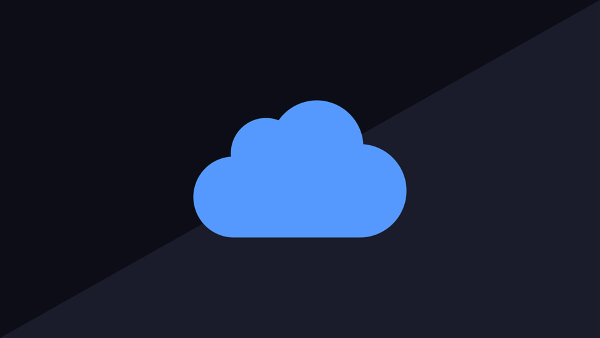In diesem Artikel richte ich mir meine eigene Cloud für zu Hause ein. Dazu verwende ich die NextCloud. Das Tolle daran ist, dass die NextCloud Opensource ist und mit dem Hintergedanken geschrieben wurde, die Kontrolle über sein Daten zu behalten. Das Ganze läuft natürlich bei mir lokal, so dass ich nicht mehr auf ein externes Rechenzentrum angewiesen bin, das meine Daten irgendwo auf der Welt speichert und mit sonstwem teilt.
NextCloud installieren
Um NextCloud möglichst nervenschonend auf dem Raspberry Pi zu installieren, verwende ich NextCloudPi. Das ist eine vorinstallierte NextCloud instanz, die auch schon mit ein paar nützlichen grafischen Tools daherkommt um auch für nicht SysAdmins einen komfortablen Start zu gewährleisten.
Man kann sich entweder ein Image von Debian mit NextCloud auf eine SD Karte flashen oder bei einer schon bestehenden Installation von Debian mit dem Befehl
curl -sSL https://raw.githubusercontent.com/nextcloud/nextcloudpi/master/install.sh | bashNextCloud installieren. Das Ganze nimmt ein paar Minuten in Anspruch. In der Zeit kann man sich schon einmal mit der Dokumentation vertraut mache.
Hierbei bitte unbedingt beachten, dass man sich vorher als root Benutzer angemeldet hat. Die Verwendung von sudo reicht hier nicht. Ansonsten wird die Installation fehlerhaft sein, da bspw. die Datenbank nicht überall zugreifen darf etc.
Also, bevor der Befehl ausgeführt wird erstmal den Benutzer wechseln und neu anmelden oder im Terminal su und dann das Passwort für root eingeben.
NextCloud einrichten
Solange wir uns im gleichen Netzwerk befinden und der Raspberry Pi angeschlossen ist, kann man sich von jedem Browser aus mit der IP Adresse des Raspberry Pi anmelden.
Damit landet man bei erstmaligem Ausführen auf dem Aktivierungs Screen. Die dort angezeigten Passwörter bitte unbedingt per Screenshot o.ä. dauerhaft sichern und nicht verlieren. Achtung. In den Passwörtern werden auch die Buchstaben L und I verwendet und zwar in einer Schriftart, in der das kleine L so aussieht, wie das große I. Also unbedingt die Passwörter auch gleich Kopieren und in einen Passwortsafe o.ä. kopieren.
Anschließend wird man weitergeleitet und meldet sich an. Es wird dann gleich ein Einrichtungsassistent ausgeführt. Den kann man machen oder auch nicht. Ich konfiguriere das System ohne den Assistenten. Das sind nur zwei Schritte.
Ich habe an meinem Raspberry Pi ein Raid laufen, auf den ich die Daten sichern möchte. Andernfalls werden eure Daten auf die SD Karte gespeichert, was bei hoher Schreibhäufigkeit und größeren Dateien keinen Spaß macht.
Wenn man den Assistenten nicht nutzt oder in der Adresszeile die IP und den Port 4443 angibt, landet man im NextCloudPi Panel. Hier lassen sich über eine grafische Oberfläche alle notwendigen Einstellungen, Sicherungen, Passwortänderungen etc. durchführen.
Ich ändere hier lediglich den Speicherort der Daten, sowie der Datenbank auf mein USB Laufwerk ab.
NextCloud benutzen
Nachdem alles eingerichtet ist, muss man sich nur noch einen Benutzer einreichten und dann kann man auch schon Daten in die Cloud schicken. Dazu meldet man sich wieder über den Browser unter der IP Adresse des Servers an (OHNE Angabe eines Ports) und verwendet dabei zunächst einmal die Anmeldedaten für den NextCloud user.
Über den oben rechts befindlichen Button mit dem großen N navigiert man zum Benutzer Menü
Dann legt man mit dem Button "Neuer Benutzer" einen neuen Benutzer an. Hier kann man dann noch eine Mailadresse vergeben, falls das Passwort vergessen wird und eine Speichergrenze kann man auch noch vergeben.
Nachdem jetzt serverseitig alles eingerichtet ist, muss man sich nur noch auf dem jeweiligen Rechner, Smartphone etc. die NextCloud App installieren, sich dort anmelden und das Synchronisieren beginnen.